PDF Converter Pro User Guide
This tutorial is a step-by-step user guide of PDF Converter Pro on how to convert PDF files (including scanned or image-based PDF files) to editable Word documents, Excel spreadsheets, PowerPoint presentations, EPUB eBooks, TEXT, HTML Web pages with OCR and convert PDF to JPG/PNG images.
Convert PDF files within 3 easy steps

1. Click "Add Files" to add PDF files. You can import hundreds of PDF files for batch conversion at one time.
2. Click the Word, Excel, PowerPoint, EPUB, Images, HTML or TEXT icon to set output format easily.
3. Click "Convert" button to start converting PDF files in batch.
Tips: If you just want to convert partial pages of PDF files, you can click the "Selected Pages" column to make some settings for each PDF file: e.g. If you only want to convert the 2nd, 4th pages and pages from 12th to 18th of a PDF File, you should input "2,4,12-18". (Quotation marks shouldn't be included.)
How to convert scanned PDF to editable files with OCR?
To convert image-based and scanned PDF files, it's almost the same as the regular PDF conversion steps except 2 additional steps before the "Convert" step.
Additional step 1: Enable OCR.
Slide the OCR button to the left to turn on the OCR function.
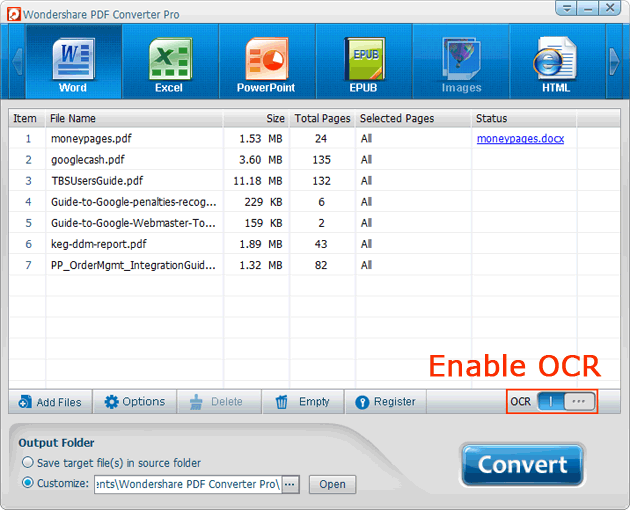
Note: It takes more time to convert PDF files with OCR enabled than with OCR disabled. Thus, if you don't need to convert image-based or scanned PDF files, just turn the function off to make the conversion quicker.
Additional step 2: Set the languages of the PDF files.
It will improve the accuracy of OCR to specify the languages used in the PDF files, and check the correct language boxes: Click "Options" -> "OCR", and then set the languages.

This PDF convert support OCR of 17 languages: English, Turkish, Greek, German, French, Italian, Portuguese, Spanish, Russian, Polish, Czech, Slovak, Ukrainian, Bulgarian, Croatian, Romanian, and Catalan.
How to convert encrypted PDF files?
PDF files with copying and printing restrictions can be directly converted using the PDF converter without passwords. However, to convert PDF files protected from opening with passwords, you need to type in the correct password. These PDF files (with opening password restricted) will be marked with a lock icon once imported, and you can just click the icon, then input the correct password in the pop-up window to unlock the PDF files for further conversion. After unlocking, the encrypted PDF files can be converted just as normal ones.


Convert PDF with advanced settings. (Optional)
Click "Options" on the main interface, "Options" window will pop up. Besides OCR, you can also make specific settings for the outputs of Excel spreadsheets, EPUB eBooks, images and HTML Web pages.
Convert PDF to Excel
In the "Excel" tab, you are allowed to convert each PDF page into a single Excel spreadsheet or merge all pages into a single Excel sheet with or without formatting of the values retained.

Convert PDF to EPUB
In the "EPUB" tab, you can add a cover for the output EPUB eBook, choose whether to ignore images and hyperlinks or convert each PDF page as an image or with both texts and pictures.

Convert PDF to Images
In this tab, you can select any of the image formats (JPG, BMP, PNG, TIFF or GIF) as output, convert each page of PDF files as an image or extract all images from PDF files.

Convert PDF to HTML
As we'll know, Web page loading speed is an important element for both user experience and SEO. This PDF converter provides the function of compressing images, ignoring images and hyperlinks under the "HTML" tab for you to make your Web pages perform at their best when your Web pages are converted from PDF files.


