All About iPhone Recovery Mode
This guide applies to all iPhone models, including iPhone 15 Pro Max, iPhone 15 Pro, iPhone 15 Plus, iPhone 15, iPhone 14 Pro Max, iPhone 14 Pro, iPhone 14 Plus, iPhone 14, iPhone SE (3rd generation), iPhone 13 Pro Max, iPhone 13 Pro, iPhone 13, iPhone 13 mini, iPhone 12 Pro Max, iPhone 12 Pro, iPhone 12, iPhone 12 mini, iPhone SE (2nd generation), iPhone 11 Pro Max, iPhone 11 Pro, iPhone 11, iPhone XS Max, iPhone XS, iPhone XR, iPhone X, iPhone 8 Plus, iPhone 8, iPhone 7 Plus, iPhone 7, iPhone SE, iPhone 6s Plus, iPhone 6s, iPhone 6 Plus, iPhone 6, iPhone 5s, iPhone 5c, iPhone 5, iPhone 4S, iPhone 4, iPhone 3GS, iPhone 3G and iPhone 1st gen. In addition, the steps to put iPhone in recovery mode, get iPhone out of recovery mode and fix iPhone stuck in recovery mode also work for all iPad and iPod touch models.
This tutorial aims to talk about all the topics on iPhone recovery mode that all the iPhone users are paying close attention to:
Part 1: What’s iPhone recovery mode?
Part 2: How to put iPhone in recovery mode?
Part 3: How to get iPhone out of recovery mode?
Part 4: How to fix iPhone stuck in recovery mode?
You can quickly find the answers to your questions about iPhone recovery mode with the links above.
Part 1: What’s iPhone recovery mode?

If you failed to update or restore your iPhone in a regular way, you may be asked to put iPhone in recovery mode and restore it with iTunes.
Then, you must want to know what iPhone recovery mode is.
In recovery mode, iPhone loads the bootloader, iBoot, instead of the operation system iOS so that you can restore or upgrade the iOS software to the most recent official version. Generally, recovery mode won’t allow you to downgrade the firmware. However, there is an exception: when a new iOS update is released, it may have some unknown problems and vulnerabilities that were not discovered before the release, thus, Apple allows iPhone users to downgrade the software to the right previous version for a limited time. Only in such a situation, you can downgrade the firmware in recovery mode but just before Apple stops signing or authorizing the older iOS version. When an iPhone enters recovery mode, the display of the iPhone shows the “Connect to iTunes” screen with a USB cable pointing to the iTunes logo.
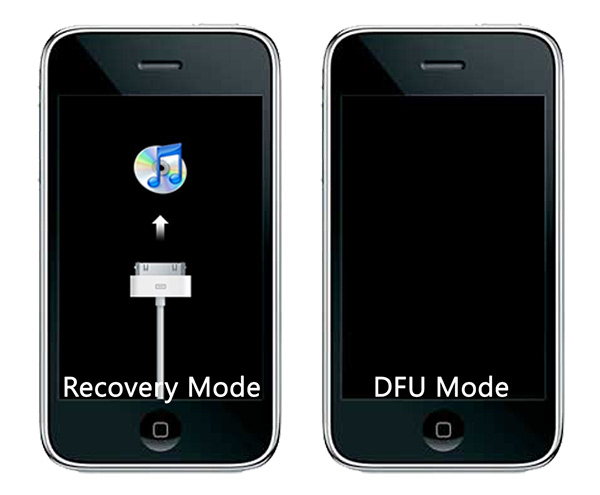
Since many people are confused about the relationship between iPhone recovery mode and DFU mode, it’s pretty necessary to know the differences between them. Different from the iPhone recovery mode, DFU mode bypasses iBoot and standard restoring procedures, and gives you more permissions to take more advanced control of you iPhone, such as iOS downgrade, jailbreak, un-jailbreak, SIM unlock, update from an expired beta or simple update or restore while nothing else works. When an iPhone is in DFU mode, you won’t see the “Connect to iTunes” screen, and even any image on the iPhone screen, it’s black.
In this article, I will mainly introduce the things about iPhone recovery mode and iPhone DFU mode won’t be covered too much.
Part 2: How to put iPhone in recovery mode?
Works for putting iPhone 15 Pro Max, iPhone 15 Pro, iPhone 15 Plus, iPhone 15, iPhone 14 Pro Max, iPhone 14 Pro, iPhone 14 Plus, iPhone 14, iPhone SE (3rd generation), iPhone 13 Pro Max, iPhone 13 Pro, iPhone 13, iPhone 13 mini, iPhone 12 Pro Max, iPhone 12 Pro, iPhone 12, iPhone 12 mini, iPhone SE (2nd generation), iPhone 11 Pro Max, iPhone 11 Pro, iPhone 11, iPhone XS Max, iPhone XS, iPhone XR, iPhone X, iPhone 8 Plus, iPhone 8, iPhone 7 Plus, iPhone 7, iPhone SE, iPhone 6s Plus, iPhone 6s, iPhone 6 Plus, iPhone 6, iPhone 5s, iPhone 5c, iPhone 5, iPhone 4S, iPhone 4, iPhone 3GS, iPhone 3G, iPhone 1st gen, iPad and iPod in recovery mode.
Usually, you need to put iPhone into recovery mode to restore it on the following occasions:- 1. The iPhone cannot be recognized by iTunes.
- 2. A message which reads “iTunes has detected an iPhone in recovery mode. You must restore this iPhone before it can be used with iTunes” or “The software on iPhone needs to be restored to factory settings or updated” pops up when the iTunes automatically runs after the iPhone is connected to the computer.
- 3. Connect to iTunes screen (a USB cable pointing at the iTunes logo) is shown on the iPhone.
- 4. Apple logo appears on the screen continuously without a progress bar.
- 5. The boot process cycles, but the home screen has never been reached.
- 6. When trying to downgrade the iOS from a beta software in iTunes, iTunes says you are already running the latest version of iOS on your iPhone.
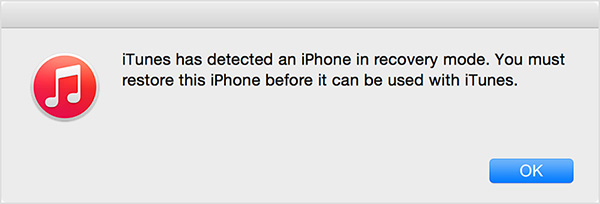
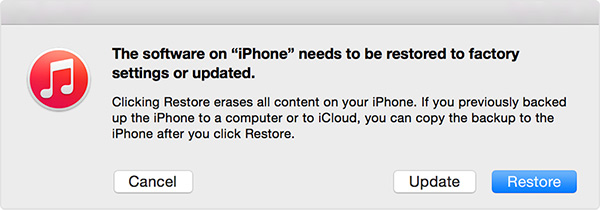

Since iPhone recovery mode is so useful, you must want to know how to put an iPhone in recovery mode. Putting iPhone in recovery mode is easy if you follow the steps below:
Note:
Restoring or updating iPhone in recovery mode will fully erase all the data on your iPhone, thus, it’s suggested to back up the iPhone before putting the iPhone into recovery mode.
Step 1: Power off your iPhone.

Step 2: Connect the USB cable of the iPhone to the USB port of a computer with the latest iTunes installed, but don’t link the cable with the iPhone.
Step 3: Hold down the Home button as you plug in the other end of the cable to the iPhone.
Step 4: Keep pressing the Home button until the “Connect to iTunes” screen (a USB cable pointing at the iTunes logo) appears.

Note:
If you don’t see the “Connect to iTunes” screen, you may need to try step 1 through 4 again.
Step 5: Release the Home button.
Step 6: The iTunes app on your computer will automatically run and the message “The software on iPhone needs to be restored to factory settings or updated” will pop up in iTunes.
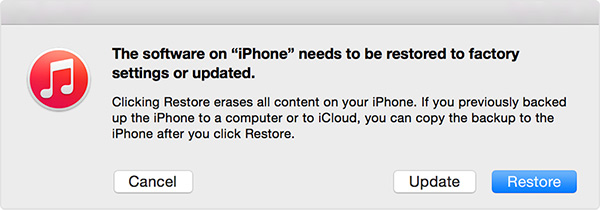
Note:
As for the old versions of iTunes, the message will be “iTunes has detected an iPhone in recovery mode. You must restore this iPhone before it can be used with iTunes.”
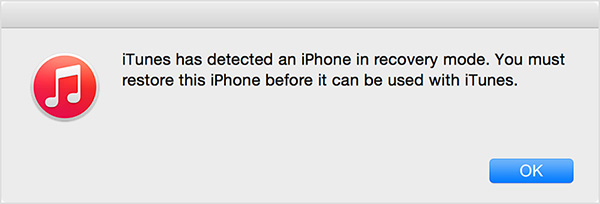
Till now, you have entered the iPhone recovery mode successfully.
Part 3: How to get iPhone out of recovery mode?
Works for getting iPhone 15 Pro Max, iPhone 15 Pro, iPhone 15 Plus, iPhone 15, iPhone 14 Pro Max, iPhone 14 Pro, iPhone 14 Plus, iPhone 14, iPhone SE (3rd generation), iPhone 13 Pro Max, iPhone 13 Pro, iPhone 13, iPhone 13 mini, iPhone 12 Pro Max, iPhone 12 Pro, iPhone 12, iPhone 12 mini, iPhone SE (2nd generation), iPhone 11 Pro Max, iPhone 11 Pro, iPhone 11, iPhone XS Max, iPhone XS, iPhone XR, iPhone X, iPhone 8 Plus, iPhone 8, iPhone 7 Plus, iPhone 7, iPhone SE, iPhone 6s Plus, iPhone 6s, iPhone 6 Plus, iPhone 6, iPhone 5s, iPhone 5c, iPhone 5, iPhone 4S, iPhone 4, iPhone 3GS, iPhone 3G, iPhone 1st gen, iPod and iPad out of recovery mode.
If you have put your iPhone into recovery mode accidentally, take it easy, since it’s pretty easy to get iPhone out of recovery mode:
Method A: Reboot the iPhone.
Method B: Just leave the iPhone off for 15 minutes, and it will exit iPhone recovery mode automatically.
Method C: Use a third-party app to kick iPhone out of recovery mode. In this method, I’ll take the iPhone data recovery software as an example.
Step 1: Download and install the iPhone data recovery on your computer with iTunes already installed;
Step 2: Link the iPhone with the computer with the USB cable came with the iPhone;
Step 3: Run the iPhone data recovery software, and the software will detect your iPhone automatically. If your iPhone is in recovery mode, you’ll get a message saying “Your device is not in normal mode. Click Restart the Device to return it to normal.” Hit the green “Restart the device” button, and the iPhone will exit the recovery mode.
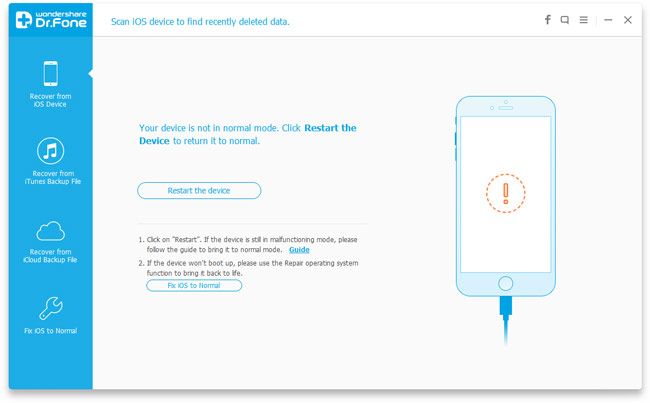
As you see, it’s much easier to take iPhone out of recovery mode than we thought previously.
Part 4: How to fix iPhone stuck in recovery mode?
The methods can be used to fix iPhone 15 Pro Max, iPhone 15 Pro, iPhone 15 Plus, iPhone 15, iPhone 14 Pro Max, iPhone 14 Pro, iPhone 14 Plus, iPhone 14, iPhone SE (3rd generation), iPhone 13 Pro Max, iPhone 13 Pro, iPhone 13, iPhone 13 mini, iPhone 12 Pro Max, iPhone 12 Pro, iPhone 12, iPhone 12 mini, iPhone SE (2nd generation), iPhone 11 Pro Max, iPhone 11 Pro, iPhone 11, iPhone XS Max, iPhone XS, iPhone XR, iPhone X, iPhone 8 Plus, iPhone 8, iPhone 7 Plus, iPhone 7, iPhone SE, iPhone 6s Plus, iPhone 6s, iPhone 6 Plus, iPhone 6, iPhone 5s, iPhone 5c, iPhone 5, iPhone 4S, iPhone 4, iPhone 3GS, iPhone 3G, iPad and iPod touch stuck in recovery mode.
In the above part, I have introduced the ways to get iPhone out of recovery mode if you entered iPhone recovery mode by mistake. Then, how can we fix iPhone stuck in recovery mode?
Failing to jailbreak, update or restore may let your iPhone lapse into a dreaded recovery mode loop. The iPhone is always stuck in the “Connect to iTunes” screen (showing a USB cable and the iTunes logo) and refuses to boot up all the way or continually reboots but is still stuck in the endless iPhone recovery mode loop and never goes to the home screen. Besides, connecting the iPhone to iTunes to restore still doesn’t work and the iPhone seems to be stuck in the recovery mode for eternity. If you encounter such situations, don’t be worried. The iPhone isn’t ruined since we can easily fix it with the help of the iPhone data recovery tool.
The software will repair the iOS software on your iPhone and lets your iPhone go to normal status. Currently, it’s the only iPhone recovery mode loop fix tool which claims that the data on the iPhone won’t be lost after the fix: it’s worth trying.
Note:
After repairing iOS with the software, the data on the iPhone will be kept, and the iPhone will exit recovery mode loop and run normally, however, the iOS will be updated to the newest version. If your iPhone is network-locked when you bought it from Apple, no matter whether you have unlocked it or not, after the fix, the iPhone will still be network-locked. If your iPhone has been jailbroken previously, after the fix, the iPhone will be unjailbroken. That’s to say, the iOS software will have the same limitations as you bought it except that it has been updated to the latest version.
Let’s see how to fix iPhone stuck in recovery mode:
Step 1: Download and install the iPhone data recovery app on your PC or Mac.
Step 2: Launch the software. On the main window, switch to the tab “More Tools” and choose “iOS System Recovery”.
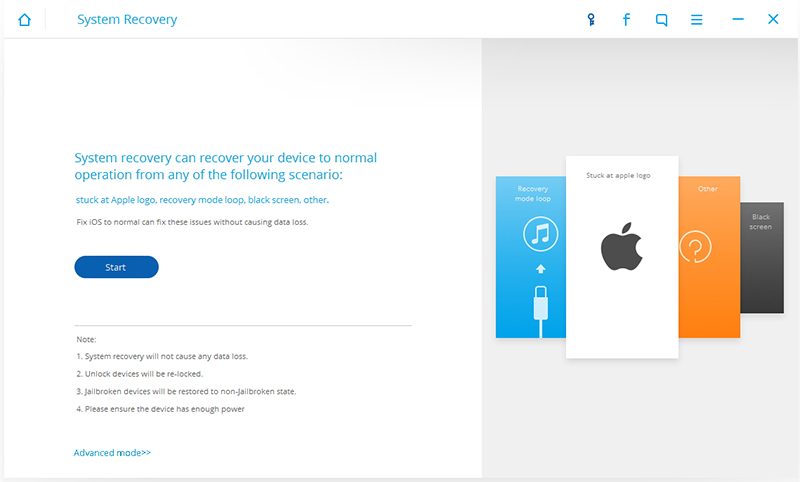
Step 3: Connect the iPhone stuck in recovery mode to the PC or Mac with the USB cable.
Step 4: When the iPhone is recognized by the software, hit “Start” to proceed to the next step.
Step 5: The iPhone will automatically detect the iPhone model and show the recognized info on the screen. If the info displaying is correct, just click the “Download” button to download the latest firmware. If the software fails to recognize the iPhone or the information is incorrect, please select the correct specs from the drop-down menus first, and then “Download” the most recent matching firmware package. The time it takes to download the firmware depends on the speed of your network.
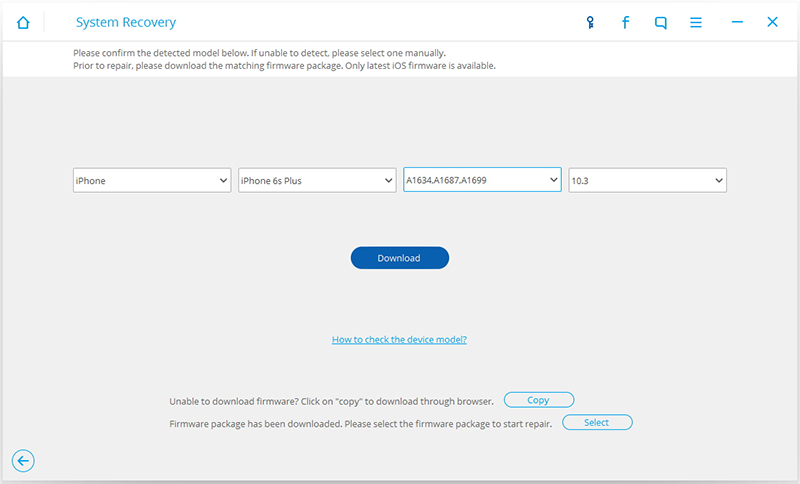
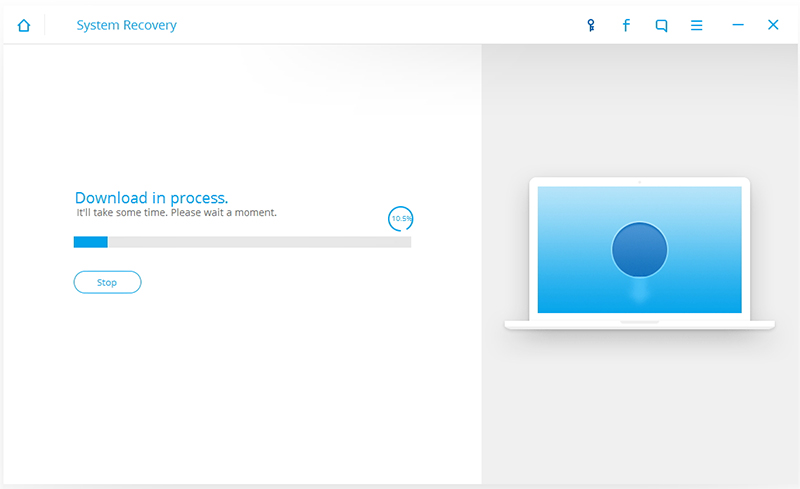
Step 6: Once the download is successful, the software will automatically go on to fix the iOS of the iPhone stuck in recovery mode, get the iPhone out of recovery mode loop and make it work normally. Please keep your iPhone connected till the whole process finishes.

Usually, the step 6 will take less than 10 minutes. In a short while, your iPhone will be rebooted to normal mode, and the iPhone will work properly again.
Hopefully, till now, you have solved the problems of iPhone recovery mode you met by following the steps in the tutorial. If you still have any other questions about iPhone recovery mode or you have any suggestions about the topic, feel free to let us know by commenting below.
You may also like:
- iPod, iPad & iPhone Stuck on Apple Logo (Fixed)
- How to recover deleted text messages from iPhone
- How to recover deleted iPhone contacts
- How to recover deleted photos from iPhone
- How to restore iPhone without iTunes
- How to retrieve deleted iMessages
- iPhone recovery mode: everything you need to know
- How to recover deleted Facebook messages

