Convert HEIC to JPG FREE with HEIC Converter on Windows and Mac
After the release of iOS 11, many complaints about the annoying .heic photos taken with iPhone or iPad appear on net:
“I was horribly surprised to find that the photos I took today, of a high school reunion were in some unknown file format called .heic. I was further horrified to learn that nothing on my PC can read them. In fact, I had to download a HEIC converter to view them. I typically download my photos (jpg) and then import them into Lightroom. But now I have to go an extra step.
Apple should not be forcing people into file formats they can not view. I find this to be asinine. This is the wrong way to go about bringing customer to a new file format.
I am very very very angry at Apple. They are so elitist in doing things like this. My next phone I will go back to Android. Android does not pull stunts like this.”
“How do you convert heic files to jpg?
I would like to know how to convert my pictures back to jpg so I can open and edit in all my programs.”
“I use smugmug online photo storage, they do not support the new image files from my iphone. Is there any way for converting HEIC files to JPEG?”
“Took about 100 photos from my wedding and honeymoon since my os11 update. Having real trouble using them in any way on my PC.”
“The pictures taken with my Iphone 7 with iOS 11 are uploaded to my Photos library in HEIC format.
When I want to edit them on my Mac with OSX 10.11.6 I can not even view them.”
Obviously, it’s difficult for Windows PC, third-party apps or services, and even Mac of old versions to recognize and deal with the .heic files.
Here comes the questions:
- What are HEIC files?
- Where are HEIC files from?
- How do I convert iPad and iPhone HEIC photos to JPG?
What are HEIC files?
HEIC is the file extension of HEIF (High Efficiency Image File Format) files. As HEIF offers better compression than JPEG, twice as much information can be stored in HEIC image as a JPG one of the same size, even in better quality. While preserving the same visual quality, HEIC files take less storage space than JPG files on iPhone, iPad and iCloud Photo Library, that’s why Apple introduces the new, industry-standard media format for iOS 11 and macOS High Sierra or later.
Where are HEIC files from?
Actually, not all Apple devices create HEIC files, HEIC files can only be captured with the following iPhone and iPad devices running iOS 11 or later:
iPhone: iPhone 7, iPhone 7 Plus, iPhone 8, iPhone 8 Plus, iPhone X, iPhone XR, iPhone XS, iPhone XS Max, iPhone 11, iPhone 11 Pro, iPhone 11 Pro Max, iPhone SE (2nd generation), iPhone 12 mini, iPhone 12, iPhone 12 Pro, iPhone 12 Pro Max, iPhone 13 mini, iPhone 13, iPhone 13 Pro, iPhone 13 Pro Max, iPhone SE (3rd generation), iPhone 14, iPhone 14 Plus, iPhone 14 Pro, iPhone 14 Pro Max, iPhone 15, iPhone 15 Plus, iPhone 15 Pro, iPhone 15 Pro Max
iPad: iPad (6th generation), iPad (7th generation), iPad (8th generation), iPad (9th generation), iPad (10th generation), iPad mini (5th generation), iPad mini (6th generation), iPad Air (3rd generation), iPad Air (4th generation), iPad Air (5th generation), iPad Pro (10.5-inch), iPad Pro 12.9-inch (2nd generation), iPad Pro 11-inch, iPad Pro 12.9-inch (3rd generation), iPad Pro 11-inch (2nd generation), iPad Pro 12.9-inch (4th generation), iPad Pro 11-inch (3rd generation), iPad Pro 12.9-inch (5th generation), iPad Pro 11-inch (4th generation), iPad Pro 12.9-inch (6th generation)
For other Apple devices, if you want to use them to view, edit, or duplicate HEIC files, you need to upgrade to iOS 11, macOS High Sierra 10.13 or higher.
In addition, the Photos, iMovie, and QuickTime Player apps on macOS High Sierra also support the viewing, editing and duplication of HEIC files.
Note: If you see the alert icon ![]() in the upper-right corner of a photo in iCloud Photo Library, you get an alert message, or you find that the resolution of the photos are lower than usual, you need to upgrade the device to iOS 11, macOS High Sierra or later so that the device gets full support for HEIC files.
in the upper-right corner of a photo in iCloud Photo Library, you get an alert message, or you find that the resolution of the photos are lower than usual, you need to upgrade the device to iOS 11, macOS High Sierra or later so that the device gets full support for HEIC files.
How to convert HEIC to JPG?
Generally, there are 4 methods of converting HEIC to JPG:
- Convert HIEC to JPG from the source (FREE)
- Convert HEIC to JPG by sharing (FREE)
- Convert HEIC to JPG when exporting (FREE)
- Convert HEIC to JPG and PNG in batch (Partially FREE)
Method 1: Convert HIEC to JPG from the source (FREE)
You may want to know whether there is a way to prevent iPhone and iPad from capturing HEIC photos. The answer is absolutely yes. By letting iPhone and iPad create JPG files directly instead of HEIC files, we can convert HIEC to JPG from the source.
Here are the steps:
- Open the Settings app on iOS 11 or later;
- Highlight Camera
- Tap Formats;
- Select Most Compatible.

From now on, the photos taken or captured on the device will be saved as JPEG files (with the file extension of JPG) automatically. If you find that the JPG photos take much more space than you think, we still have other solutions for converting HEIC to JPG.
Method 2: Convert HEIC to JPG by sharing (FREE)
Even if the photos you captured or taken are still HEIC files, you can easily get them converted to JPG files easily by sharing them via email, AirDrop, Messages. Once shared, the photos will automatically converted to JPG files. Furthermore, you can even send the photos to yourself and then save the photos to your device again, the HEIC to JPG conversion will happen magically and imperceptibly.
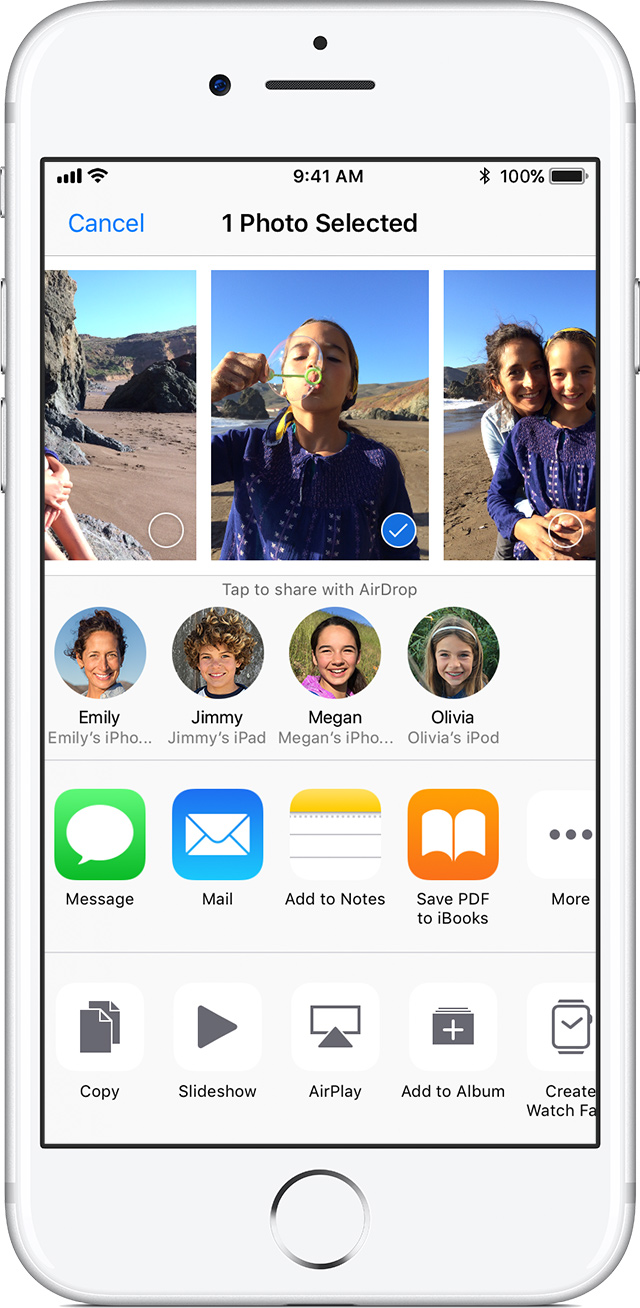
If you think the sharing method is troublesome and complicated, you still have another choice:
converting HEIC to JPG when exporting them to PC or Mac.
Method 3: Convert HEIC to JPG when exporting (FREE)
When importing the HEIC files to Photos, Image Capture, or a PC, you still have a chance to covert HEIC files to JPG.
Here’s how to set the conversion when exporting:
- Launch the Settings app;
- Tap Photos;
- Choose Automatic of the “TRANSFER TO MAC OR PC” section.
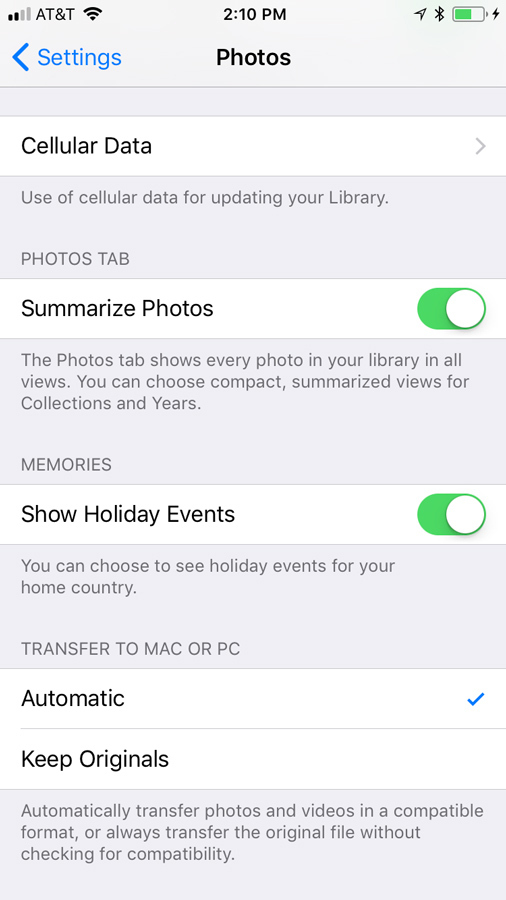
If the Automatic option is selected, when you transfer your photos from iPhone or iPad to PC or Mac, the HEIC files will be converted to JPG files automatically.
Till now, I have introduced 3 free methods to convert HEIC to JPG files. However, you may still have the question: is there any way to covert exported HEIC files to JPG?
Let find the answer in method 4.
Method 4: Convert HEIC to JPG and PNG in batch (Partially FREE)
If you get the HEIC files from your friends or the source photos have already been deleted on the Apple device. You may want to know whether there is still a way to convert the iPad or iPhone photos to JPG.
Here is how:
- Download, install, then start the HEIC to JPG Converter on your PC or Mac. HEIC to JPG Converter for Windows
- Drag the HEIC files to the window of the software and drop.
- Click Convert to start the HEIC to JPG conversion.
HEIC to JPG Converter for Mac
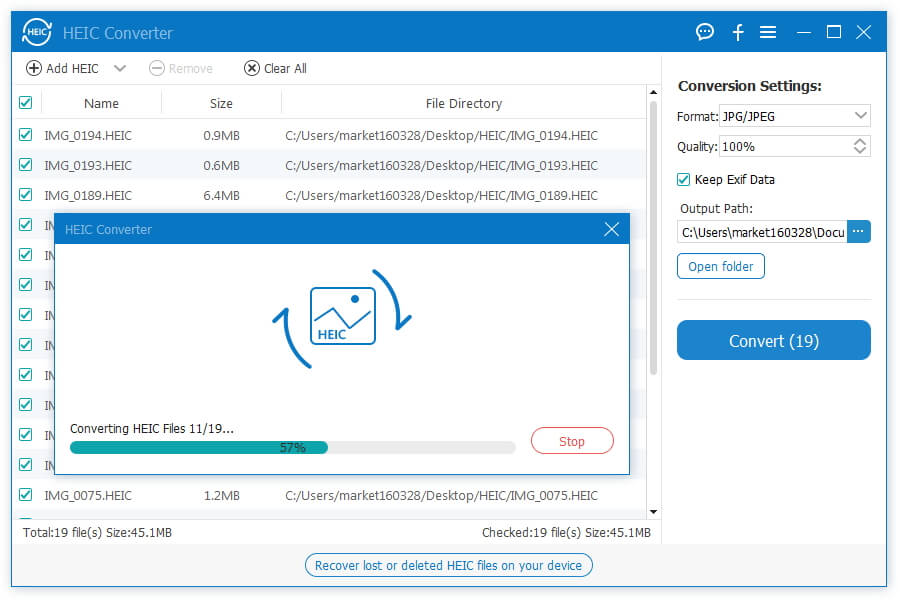
Then, all are done. Just click the “Open folder” button to find the output JPG files.
With the HEIC converter, you are allowed to convert 10 iPad or iPhone (HEIC) photos to JPG for free. Maybe the quantity of the free conversion is not so attractive, however, if you don’t have the source files on the Apple device, you want to convert HEIC to JPG in batch, you wish to convert HEIC to PNG, or you don’t want to upgrade to iOS 11, macOS High Sierra or later, the method shall be the best solution.
With the above methods, you can easily convert HEIC to JPG. If you still have any questions about HEIC files, or HEIC to JPG, leave a comment below.
You may also like: